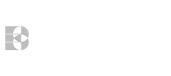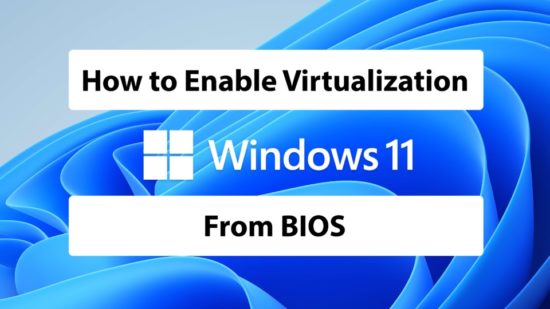
Virtualization is a powerful technology that allows you to run multiple operating systems on a single physical computer. Whether you’re a developer testing different software configurations, a gamer wanting to run Linux alongside Windows, or a professional needing to isolate work environments, enabling virtualization on Windows 11 is a crucial step. In this simple guide, we’ll walk you through the process of enabling virtualization on your Windows 11 PC.
What is Virtualization?
Virtualization is the process of creating a virtual (software-based) representation of a physical resource, such as a computer, server, or storage device. It allows you to run multiple virtual machines (VMs) on a single physical machine, each with its own operating system and applications. This technology is widely used in various fields, including software development, IT administration, and cloud computing.
Why Enable Virtualization on Windows 11?
Enabling virtualization on Windows 11 opens up a world of possibilities:
- Run Multiple Operating Systems: You can run different operating systems, like Linux or older versions of Windows, alongside your primary OS.
- Software Development: Developers can test applications on various OS environments without needing multiple physical computers.
- Security and Isolation: Virtualization helps create isolated environments, making it easier to contain malware and ensure the security of your primary system.
- Resource Efficiency: You can allocate specific resources, like CPU cores and RAM, to each virtual machine, ensuring optimal performance.
Check if Your CPU Supports Virtualization
Before enabling virtualization on Windows 11, it’s essential to confirm that your CPU supports this technology. Most modern CPUs do, but it’s always a good idea to check. Here’s how:
- **Press
Windows + Xand select “Task Manager.” - In the Task Manager window, click on the “Performance” tab.
- Under “CPU,” look for “Virtualization.” If it says “Enabled,” you’re good to go. If it’s “Disabled,” your CPU may not support virtualization, or it’s disabled in the BIOS.
Enable Virtualization in the BIOS/UEFI
If your CPU supports virtualization but it’s disabled, you’ll need to access your computer’s BIOS/UEFI settings to enable it. Here’s a general guide:
- Restart your computer and enter the BIOS/UEFI by pressing a specific key during boot (common keys include F2, Del, F12, or Esc, depending on your motherboard manufacturer).
- Navigate to the “Advanced” or “Advanced Features” section.
- Look for an option related to “Virtualization” or “Intel VT-x” (for Intel CPUs) or “AMD-V” (for AMD CPUs).
- Enable the virtualization feature, save your changes, and exit the BIOS/UEFI.
- Your computer will restart with virtualization enabled.
Enable Hyper-V on Windows 11
Now that virtualization is enabled at the hardware level, you can enable Hyper-V on Windows 11, which is Microsoft’s native virtualization solution.
- **Open the “Control Panel” by searching for it in the Start menu.
- In the Control Panel, click on “Programs” and then select “Turn Windows features on or off.”
- Scroll down and find “Hyper-V.” Check the box next to it.
- Click “OK” and follow any on-screen instructions to install Hyper-V.
- Once the installation is complete, restart your computer.
Using Hyper-V on Windows 11
With Hyper-V enabled, you can now create and manage virtual machines on your Windows 11 PC. Here’s how to get started:
- **Search for “Hyper-V Manager” in the Start menu and open it.
- In Hyper-V Manager, you can create, configure, and start virtual machines.
- To create a new virtual machine, click on “Action” in the top menu and select “New” > “Virtual Machine.” Follow the wizard to set up your VM.
- You can also import existing virtual machines or download pre-built VM images from the internet.
- Start your virtual machines and enjoy running multiple operating systems on your Windows 11 PC.
Enabling virtualization on Windows 11 opens up a world of possibilities and can greatly enhance your computing experience. Whether you need to test software, improve security, or simply experiment with different operating systems, following this simple guide will help you get started with virtualization on your Windows 11 machine.
The opinions expressed in this post belongs to the individual contributors and do not necessarily reflect the views of Information Security Buzz.