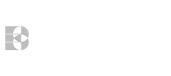With every year, recognizable brands seem to roll out new versions of their smartphones. And if you’re a smartphone devotee, you might be first in line when the latest versions become available. But even if you’ve been staying on top of smartphone trends, you might not be aware of all the options available when it comes to security settings. Some of these settings change with new iterations and some of them stay the same. To help you keep your phone as secure as possible, here’s an overview of perhaps the most important security features you’ll want to be aware of on each phone:
With every year, recognizable brands seem to roll out new versions of their smartphones. And if you’re a smartphone devotee, you might be first in line when the latest versions become available. But even if you’ve been staying on top of smartphone trends, you might not be aware of all the options available when it comes to security settings. Some of these settings change with new iterations and some of them stay the same. To help you keep your phone as secure as possible, here’s an overview of perhaps the most important security features you’ll want to be aware of on each phone:
Apple iPhone 7 Plus
Many phones have a four-digit passcode option available for protection, but the iPhone 7 Plus also offers a six-digit numeric code or an alphanumeric code (which is the hardest of all to crack). Additionally, you can set up your fingerprint as your primary method of entry, blocking anyone from getting in. While this is the most obvious security feature, it’s also a wise one to employ as it prevents unwanted entry; it can be set up by going into “Settings” and then “Touch ID & Passcode.”
Something else worth noting with the iPhone 7 Plus is the “erase data” feature. This is found in the same place (“Settings” under “Touch ID & Passcode”). It essentially gives your phone permission to destroy your data if there have been ten failed attempts at accessing the device. All you have to do is enable the feature, and then sit back and rest assured no one will find a way to get into your sensitive data.
Samsung Galaxy S7
If you’re the owner of a Samsung Galaxy S7, there are some unique security opportunities available to you. One of the most comprehensive ones to take advantage of is the ability to encrypt your SD card. This will mean that if anyone gains access to your physical SD card, they will still not be able to access the information once they plug it into another device. You can control this by going into “Settings,” tapping “Lock Screen and Security” and then tapping “Encrypt SD Card.”
Another security feature that can help keep your phone at its most secure is to enable the security policies to automatically update. Samsung rolls these out periodically to protect your phone and data in new ways, so automatic updates are the best way to ensure you maximize them. Go into “Settings,” tap “Lock Screen and Security,” then tap “Other Security Settings.” Once you do this, tap “Security Policy Updates” and then tap the switch next to “Automatic Updates,” which will turn them on. This will help your phone do a better job of automatically keeping your information secure.
Google Pixel
The newest smartphone on the scene is the Google Pixel, which has been lauded for a variety of attributes. In terms of security, the Pixel has implemented some new security measures that are attractive to its users. One of these is the Smart Lock, which allows you to set certain criteria about the circumstances in which you want your device to remain unlocked. For example, if it’s in a particular location or if the device recognizes your face, you could set it to stay unlocked. This helps you to protect your phone while giving you extra convenience.
Another security feature that can be helpful is pinning and unpinning screens. This helps you to share your phone and particular apps, while being sure that the person you hand your phone to won’t access anything more than you want them to. For instance, you could pin the Weather app and then give someone your phone. This would let them use the app, but not have access to the rest of your apps or information. You can do this by opening your phone’s “Settings,” dialing into “Personal” and then “Security.” Once there, tap “Advanced,” and then tap “Screen Pinning.” Then you can tap the “On/Off” switch at the top of the screen.
The opinions expressed in this post belongs to the individual contributors and do not necessarily reflect the views of Information Security Buzz.