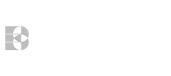It might not be quite as serious as ransomware but adware is nevertheless a cause of much frustration for computer owners everywhere. If you’re constantly being bombarded with pop-up ads or redirected to advertising sites then you are almost certainly a victim of adware.
Some types of adware are more subtle, hiding in your system and collecting data which is then used to customise future advertisements. Adware is often downloaded alongside free programs as part of a package and, when agreed to, is a legitimate way of raising revenue. Other programmers sneak adware in with their software bundles without the buyers’ knowledge or use compromised websites to hijack insecure browsers.
In this case, adware can be rightly considered a type of malware. Fortunately, it is often easier than you might think to wipe all traces of adware from your system. Follow the steps below and you might never need to make that IT support call.
Get disconnected
A top priority is to ensure the surrounding space is free of infection risk. After a suspected adware attack, it is important to close all browser windows and apps down, remove any media that is connected to your PC (e.g. CDs and flash drives) and to disconnect from the internet. Otherwise you run the risk of reinfection.
For wireless connections, Windows 10 users can disconnect by selecting the ‘Network Connections’ option, right-clicking the relevant connection and selecting ‘disable/enable’. Mac OSx users need to select the Wi-Fi symbol and then select the ‘Turn Wi-Fi Off’ option.
Look for a simple uninstall
If the adware is associated with a program or app, the first step is to determine whether that piece of software came with its own uninstaller. For Windows users, you will need to access the ‘add/remove programmes’ list in the control panel. Then it’s just a case of clicking the rogue programme and selecting the remove option. Mac users have an even simpler method to remove unwanted apps by simply dragging it into the recycle bin.
Check browser extensions
Adware often takes the guise of browser extensions. How you access and check your extensions will depend on the browser you use, for example:
In Microsoft Edge, select ‘Extensions’ from the main menu (three dots). Right-click the offending programme and choose ‘Remove.’
In Google Chrome, select ‘More Tools’ and ‘Extensions’ from the main menu. Suspect extensions can be removed by clicking the trash can icon.
For Safari, choose ‘preferences’ under the ‘Safari’ menu and look in the extensions tab. Select and uninstall any extensions related to the unwanted programme. Also check the Applications Support folder in the Library. This can be accessed by opening the Finder window, selecting ‘Go,’ holding down the Command key and then choosing ‘Library.’ Drag any files related to the removed app from the Applications Support folder to the recycle bin.
Some adware works by redirecting your home page or default search engine. While in your browser settings, check that these are set up as expected too. Again, the exact method for doing this will depend on your specific browser.
Once you’ve done this, reboot the system and you will hopefully find that the adware is gone.
Scan for malware
If the problem remains, the adware has a more sophisticated hold on your system. The next step is to perform an anti-malware scan. Malwarebytes AdwCleaner (malwarebytes.org) is a popular (and free) choice while Sophos’ HitManPro offers a free trial. These both focus on the latest threats, including adware. Malwarebytes recognise the difficulty in discriminating between legitimate and sneaky adware so may flag the offending programme up as a PUPs (potentially unwanted program), giving you the option to keep or delete.
Whilst it is usually better to run anti-malware in normal mode, some adware is able to sabotage your attempt to download the software. In this case you should open up your computer in safe mode before installing the anti-malware program, or download it from a clean computer onto a CD or flash drive (CDs are more secure so are preferable).
To start Windows 10 or 8 in safe mode, when you arrive at the sign-in screen you need to hold down the shift key and select ‘Restart’ from the Power menu. The PC will then restart and you will be given several options to choose from. Select ‘Troubleshoot,’ ‘Advanced Options,’ ‘Startup Settings’ and then ‘Restart.’
You will then be given another list of options. Select 5 or F5 to select ‘Safe Mode with Networking,’ which will allow you to access the internet to download the anti-malware files.
To start a Mac running OS X in safe boot mode, simply hold the shift key down when rebooting and release it again when you see the apple logo.
Consult a professional IT service
If anti-malware has been unable to rid your system of adware or the problem reoccurs then you may require specialist help. The malware could be rooted deeply in your boot files or you could be part of a compromised network. There are advanced techniques for identifying and tackling deep-rooted malware and exploited networks but many of them require in-depth IT knowledge and can be risky if employed by a novice.
However, the vast bulk of adware problems are usually quite quickly resolved by following the first few steps above.
[su_box title=”About Brent Whitfield” style=”noise” box_color=”#336588″][short_info id=’104712′ desc=”true” all=”false”][/su_box]
The opinions expressed in this post belongs to the individual contributors and do not necessarily reflect the views of Information Security Buzz.